円弧の半径の確認方法
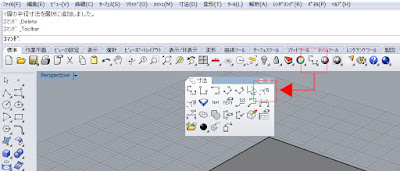
モデリング担当の濱地です。 Rhinocerosの円弧の半径の確認方法は主に2つありますが、今回はその違いについてご紹介したいと思います。 一つめは寸法ツールバーの半径寸法コマンドを用いた確認方法で、使い方としては コマンドを起動させて半径を知りたい円弧を選択します。 (この時に正しいビューポートでないと結果がうまく出てこないので注意してください。) ↓失敗例 ↓成功例 矢印と半径が出てくるのでお好きなところでクリック この方法はビューポート上に測定結果が残るので、作図をする時や結果を残しておきたい場合などに使います。 もう一つは解析ツールバーの半径コマンドを使います。 コマンドを起動させて円弧を選択すると画面上部のコマンドヒストリウィンドウに直径と半径が表示されます。 このコマンドは一つ目の半径寸法コマンドより早く、Perspectiveビューでも測定できて、測定結果で出た半径(直径)の円を作成することもできます。 測定結果がすぐに出てビューポート上にも残らないので、モデリングをしているときにはこちらのコマンドの方が良いかと思います。 今回ご紹介したように、似たようなコマンドでも使い勝手が違うものがありますので、ぜひ使い分けてみてください。


